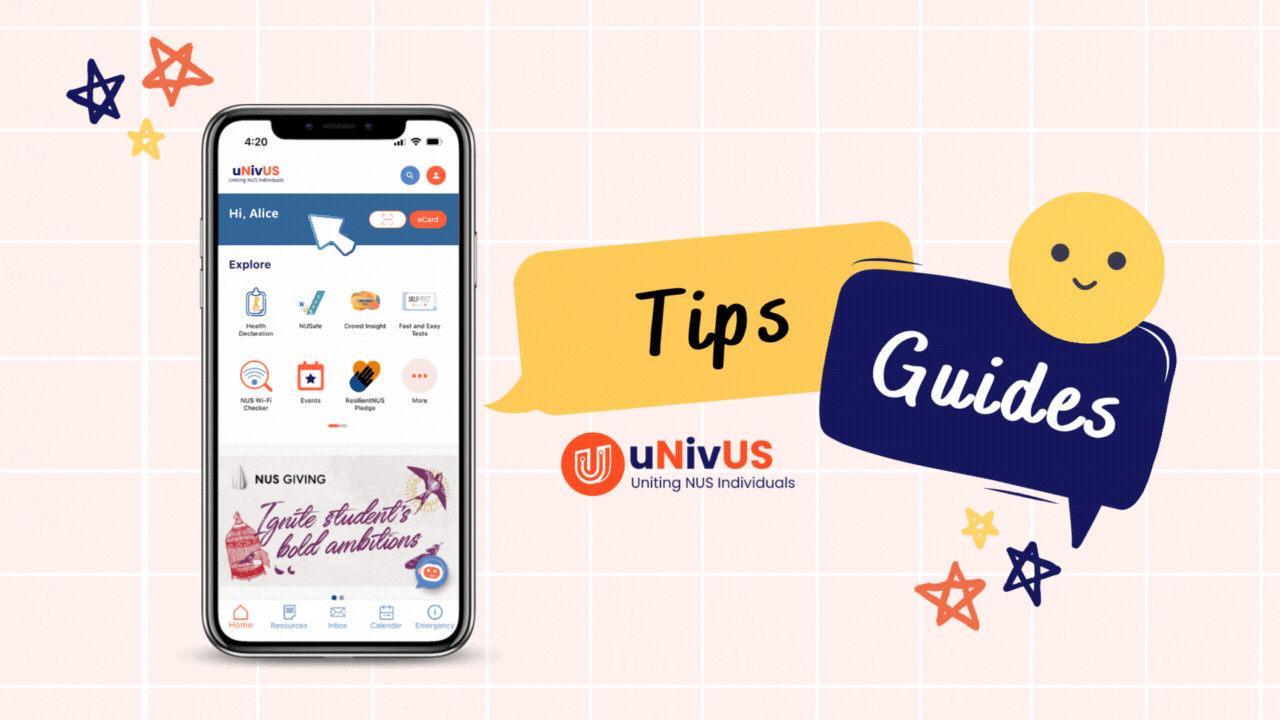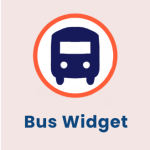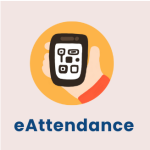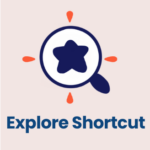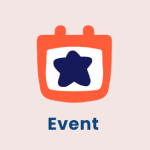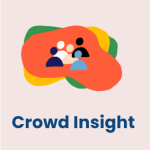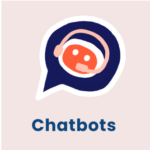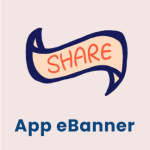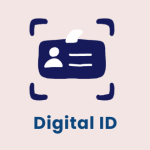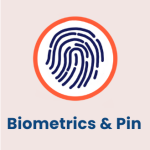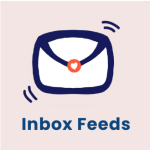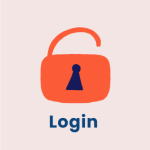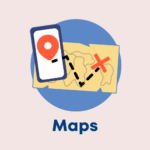Providing uNivUS access to your location data allows you to view the bus arrival timings of nearby bus stops.
Click on See More to view the full list of available buses and to choose your preferred bus stop. By clicking on the shuttle bus, you may view its schedule and its full route. You may also enter your destination for the app to suggest possible bus options.
The Bus Widget works beyond NUS and can be used for public bus stops to check for their bus arrival timings too!
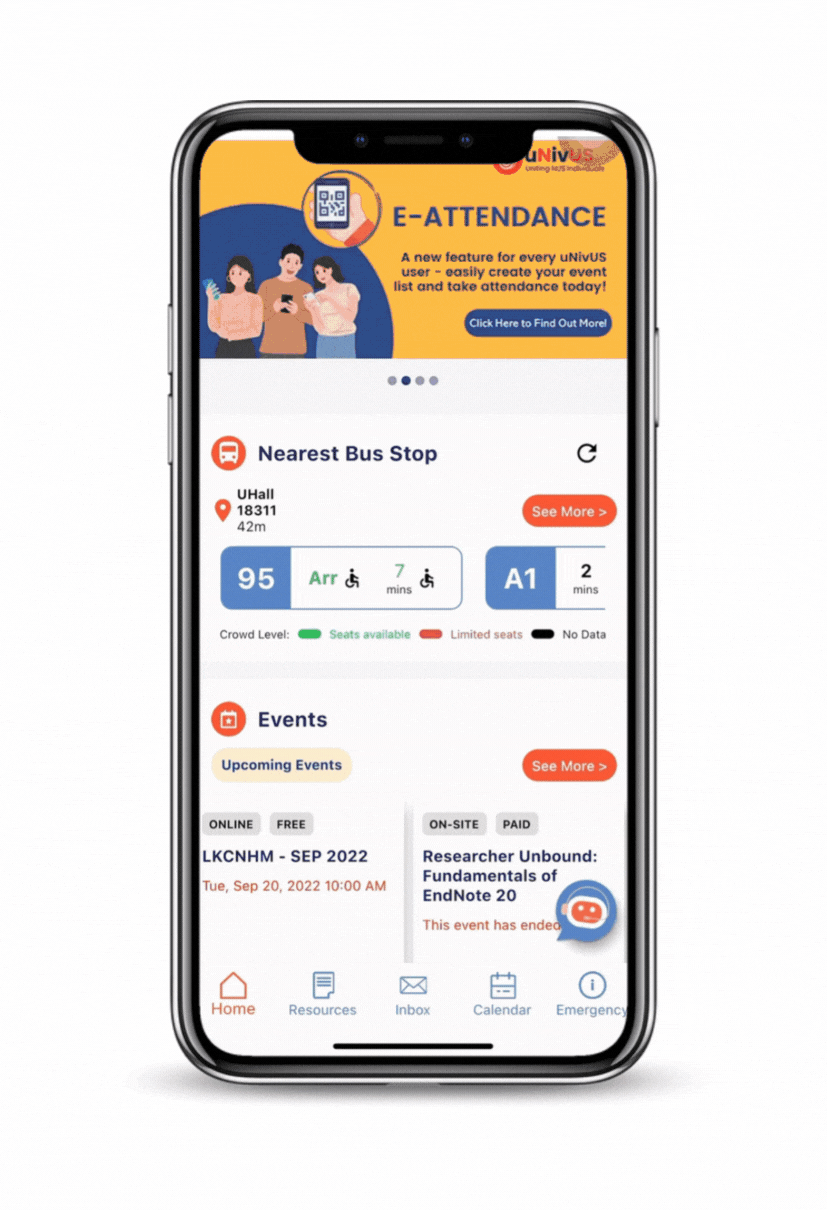

You may access the feature by searching for eAttendance in the Explore section.
Create your event by clicking the “+” button at the bottom right corner. Then, click on Scan to capture the eCard QR codes of the attendees. Their NUSNET IDs will be recorded.
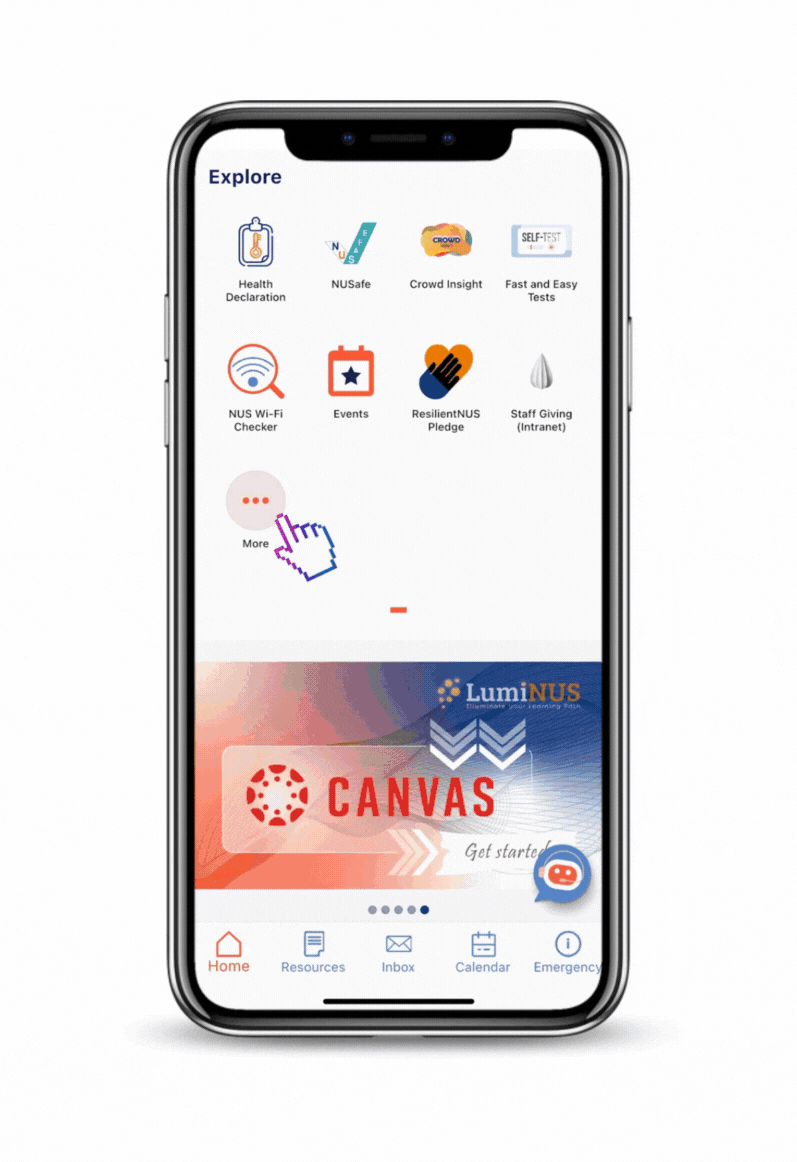
To see the scanned attendance list, simply click on your event name. By clicking on Save, you can easily save, export or share your attendance list.
By clicking the filter button at the top right corner, you may view attendees in the Staff, Student or Alumni categories.
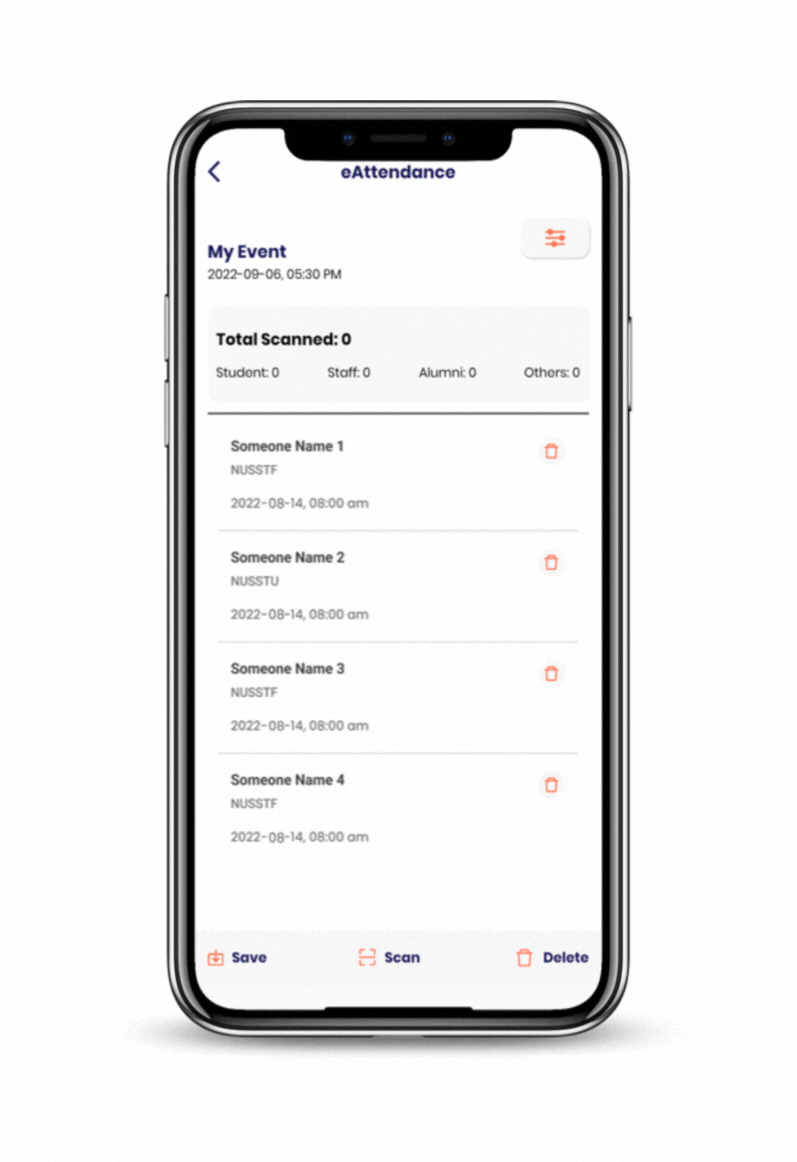

Have your favourite shortcuts at your fingertips in Explore!
Simply tap on +App, search your shortcuts and tap on the + icon to favourite the selected shortcut.
To re-order the icons, simply press and hold on any app and rearrange your custom picked apps on that page.


Browse different types of events happening in school with uNivUS!
Simply click on the Event icon in your Explore, and you may apply a filter to view the events happening within your selected timeframe. On this page, you may also toggle to view events in list or tiles.
By clicking on an event, you will find more information about it and for events that require registration, click on Register to sign up at the respective portal.

Don’t worry about forgetting to go for your events! Just add the event to your calendar and set a reminder for it.


Skip the crowds and peak periods by checking Crowd Insight before your visit to key locations such as libraries and canteens. The Crowd Insight will give you a general guide on the current crowd level.
Tap on a category to filter the relevant locations for crowd insight.
For gyms and swimming pools under the Sports tab, you will be redirected to REBOKS to view the current crowd levels.


Get help around the clock with these bots in uNivUS, simply tap on the Chatbot floating on the right bottom corner.
Currently on uNivUS, you can access the following Chatbots:
- CFG – CeeVee for Career / employment related enquiries
- Student Service Centre – okOSA for Undergraduate and Graduate admissions enquiries
- Office of Housing Services for residential / housing related enquiries
- OHR – Ask OHRBot for Staff / Employee enquiries
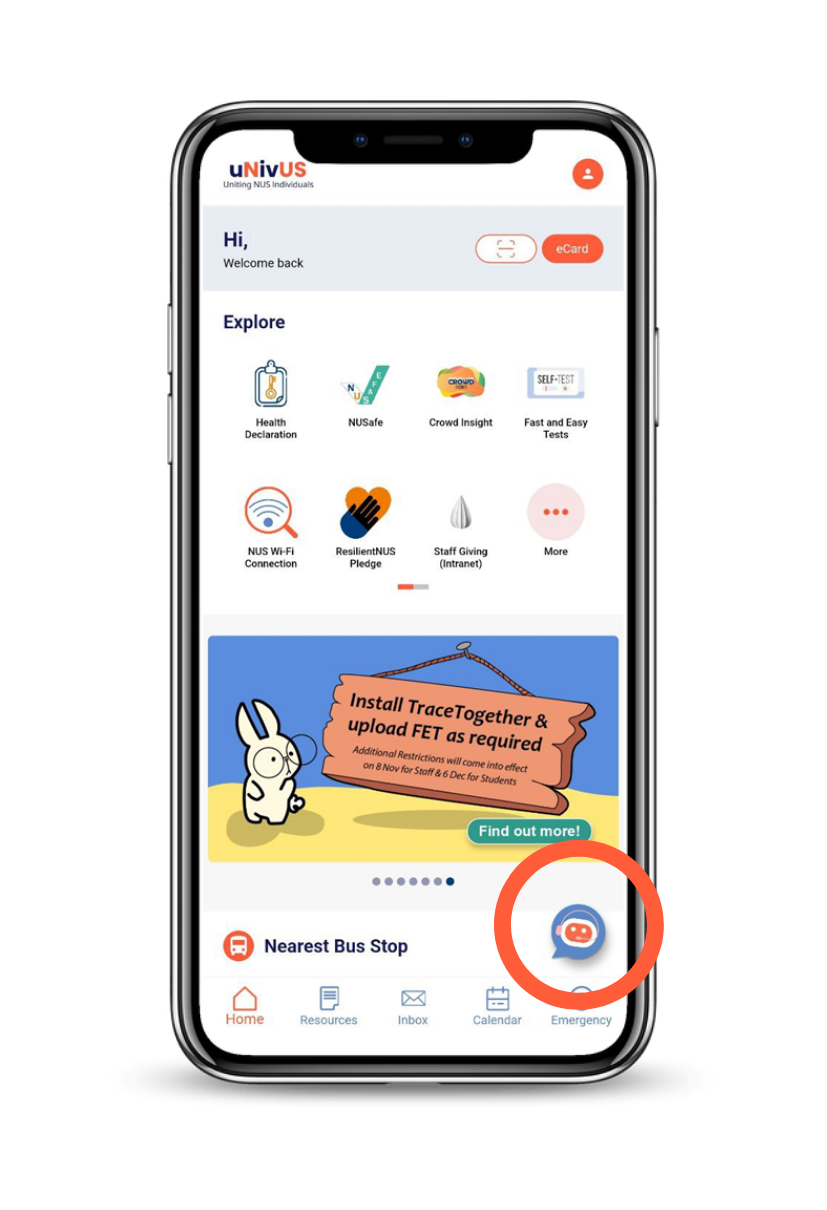

NUS student groups and departments can apply to put up their publicity banners in uNivUS via the application link.
For optimal display, banners must be sized to 480 x 270 pixels and avoid transparent backgrounds.
Each banner can host a hyperlink to a webpage. The URL should be within 100 characters.
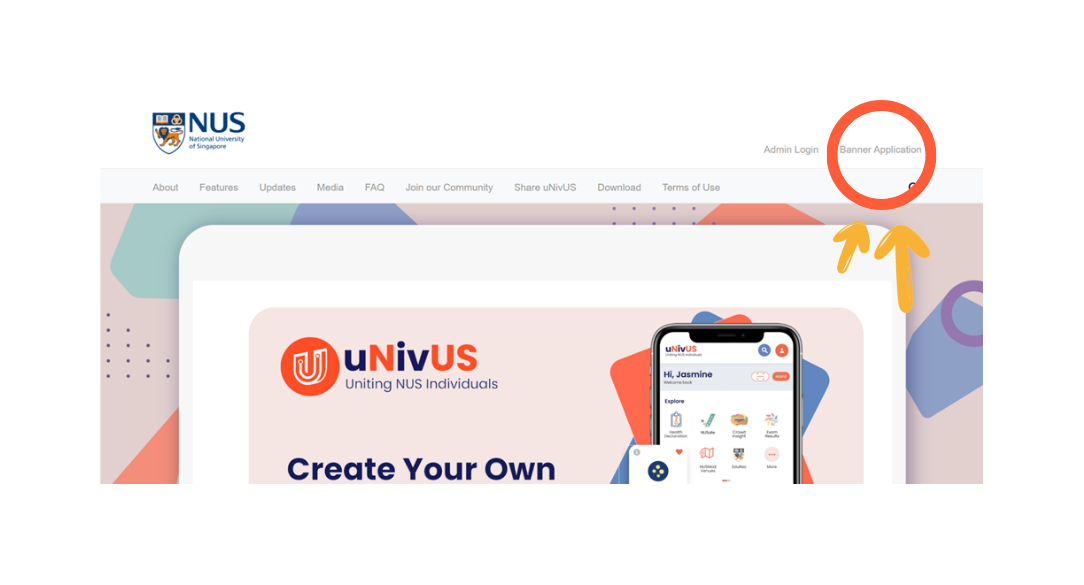

Left your NUS card at home? Fret not, the digital version of your student / staff card is in uNivUS.
Do note that for security reasons, you will need to log in again using biometrics or password to access your e-card.
Some examples of amenities which are accessible with Digital ID:
- Kent Ridge & UTown Swimming Pools
- University Sports Gym
- UTown Outreach Gym
- Wellness Outreach Gym
- Kent Ridge Fitness Gym @ MPSH3
- NUS Central Library
Contact Card
Share and edit your contact information easily via the Digital ID!
Tap on and drag the tab “My Contact/Business Card” upwards.
You will see tabs for two QR codes:
1. Your contact card QR code which will share your contact details for saving to another phone.
2. Your LinkedIn QR code which will open up your LinkedIn profile page.
People you meet can now save your contact details with a single scan!
Editing your contact information
Do note that you will need to add in the URL of your LinkedIn profile before the QR code will be displayed. You can also edit other fields (e.g., mobile number) in your contact card. Simply scroll down to the bottom of the page and click on the Edit button.
If you would like to reset your edited contact information, tap on “Reset”, which can be found below the Save button.
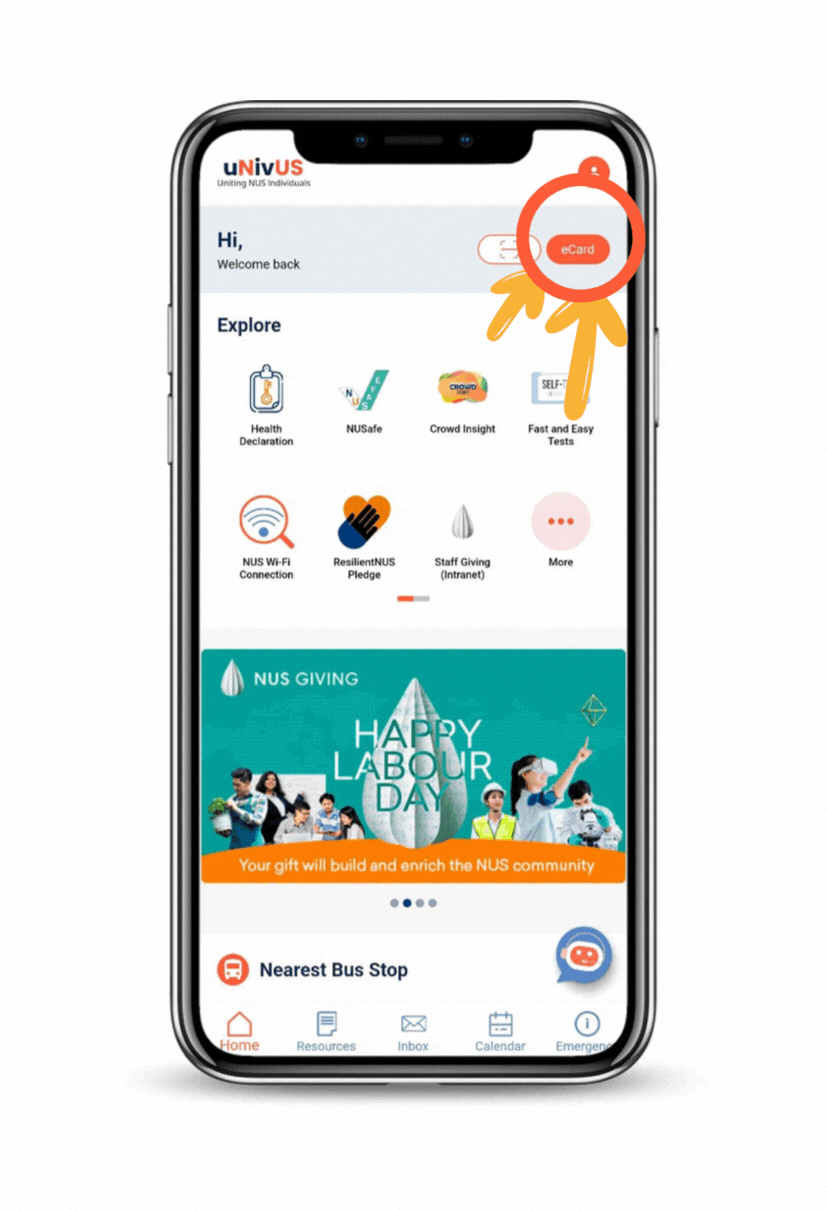
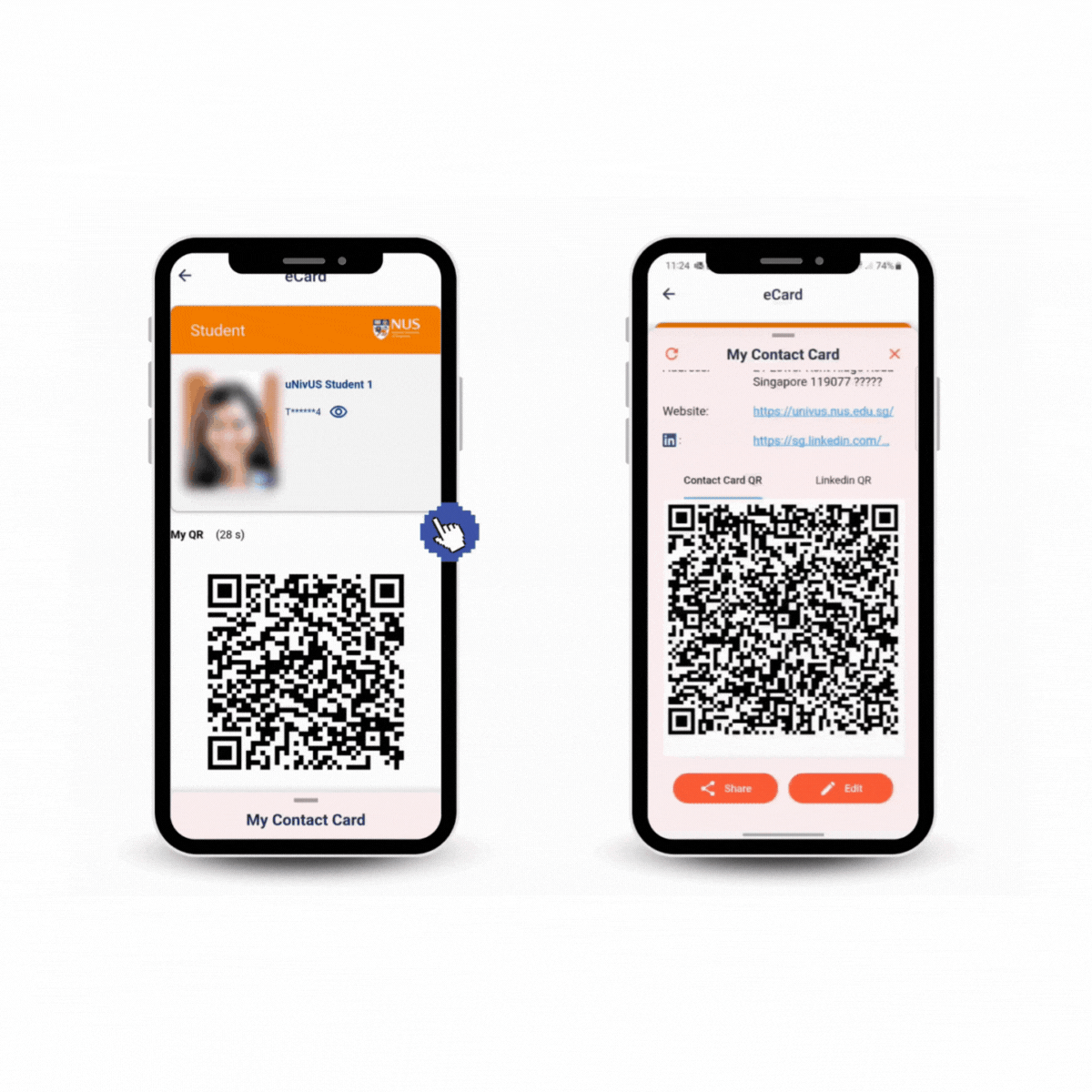
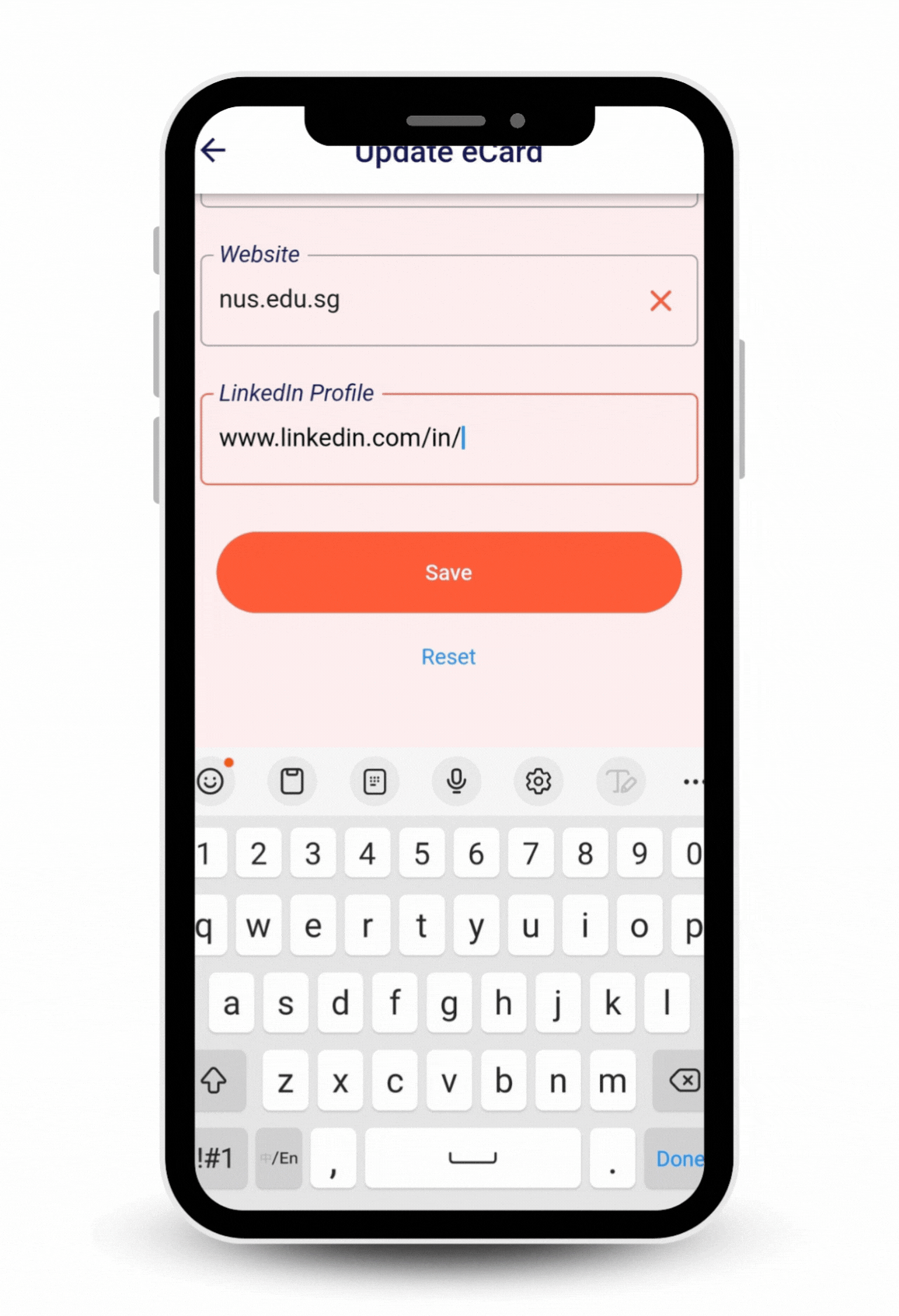

You may customise your biometrics and PIN code settings by clicking on the Profile icon followed by ‘Settings’, as illustrated.
Do note that biometrics will take precedence over passcode if both are enabled.
If your phone doesn’t use biometrics, you can simply turn it off and enable a passcode instead.
To reset the passcode in the uNivUS app, reinstall the app from your respective app store. You may set a new passcode after reinstallation.
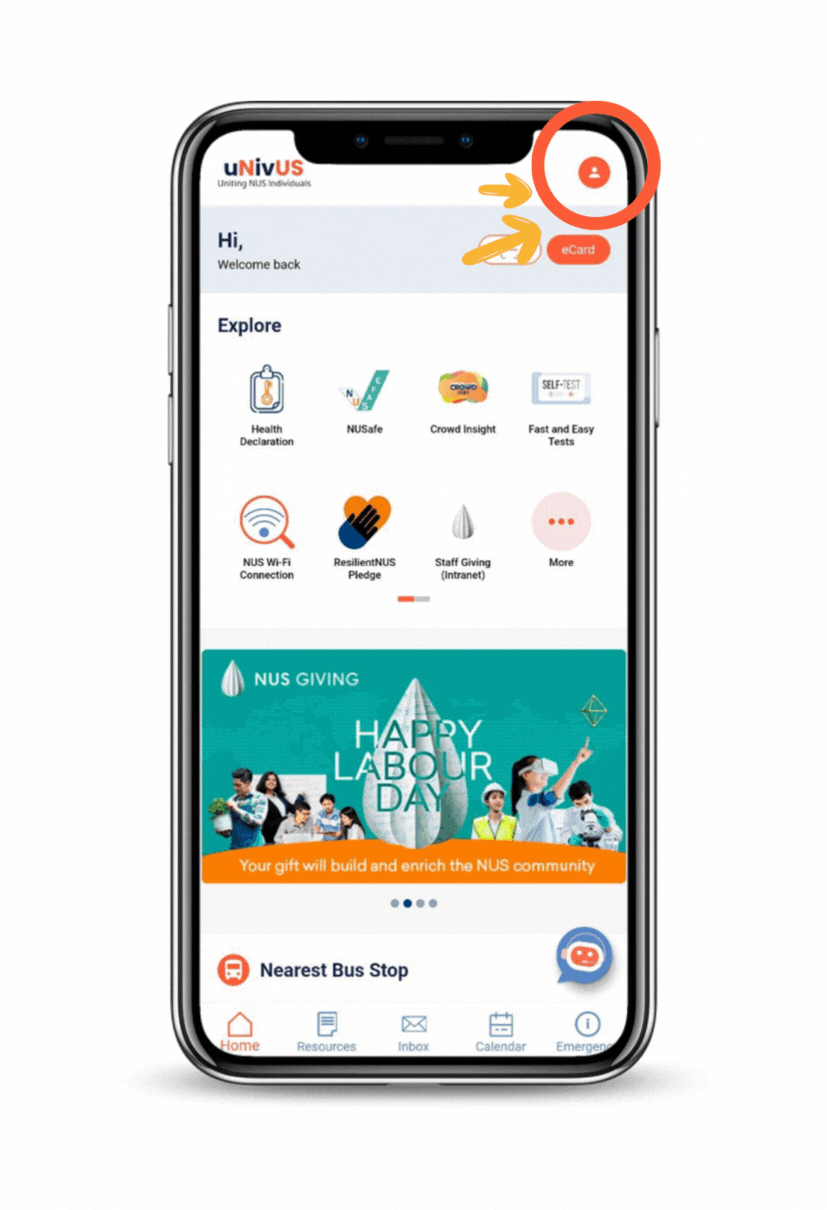
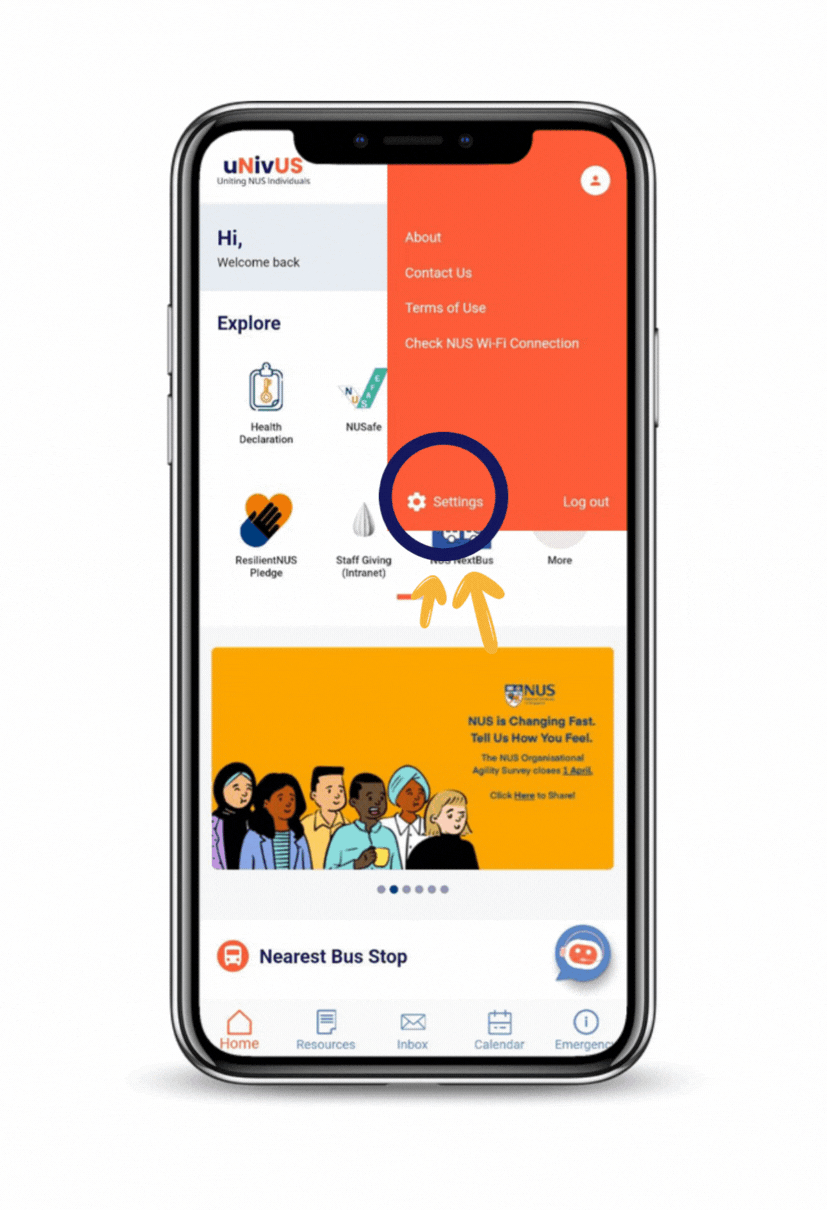

Navigate to the bottom icon to access your Inbox.
You can bookmark post(s) by tapping the icon on the bottom right corner to save them for future reading or taking note of participation dates. Click on the top left corner for Bookmarks to view all your saved posts.
Tap on the Following button to see the lists of the units followed by you.
For longer posts, you can expand to view the full article by clicking on the Read More button.
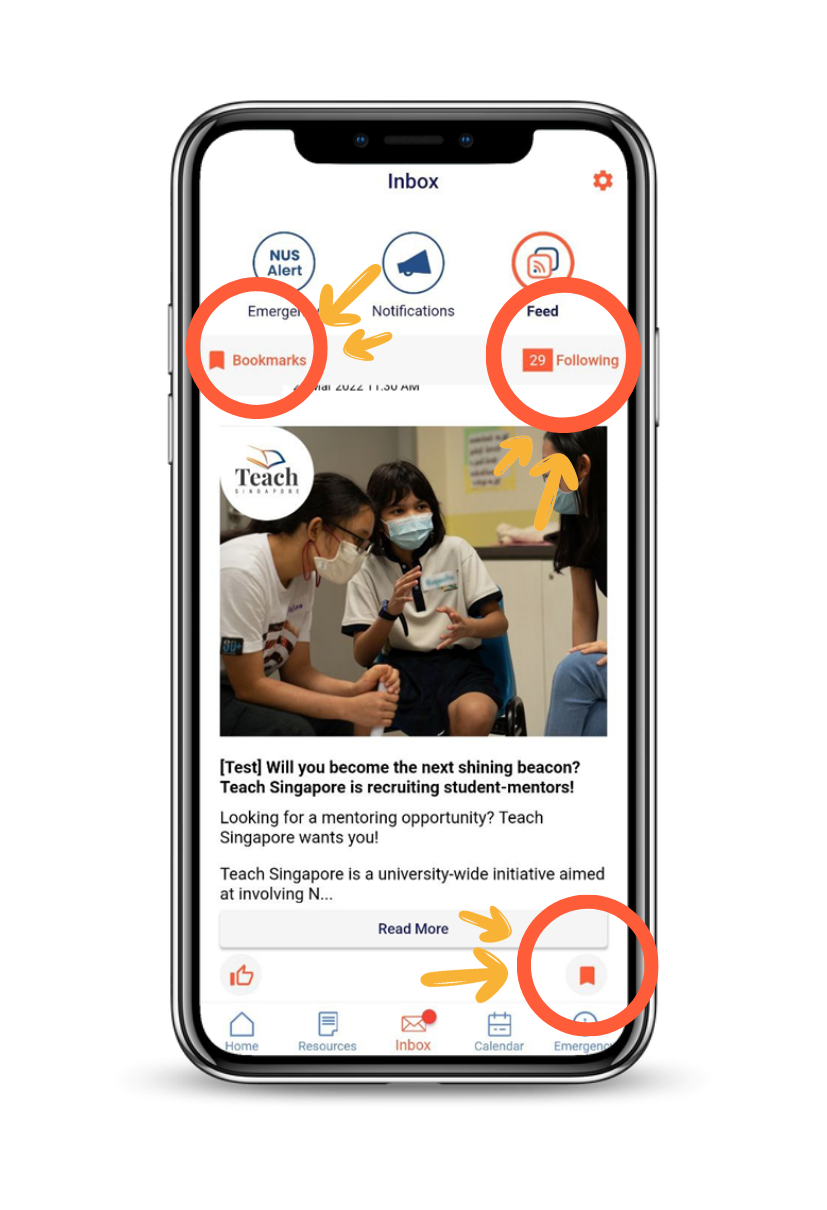

When encountering issues with NUS WiFi, you can alert NUS IT directly by clicking on the Report a problem button.
Note: Please ensure that location access for uNivUS app has been enabled in your phone’s Settings to send feedback successfully.
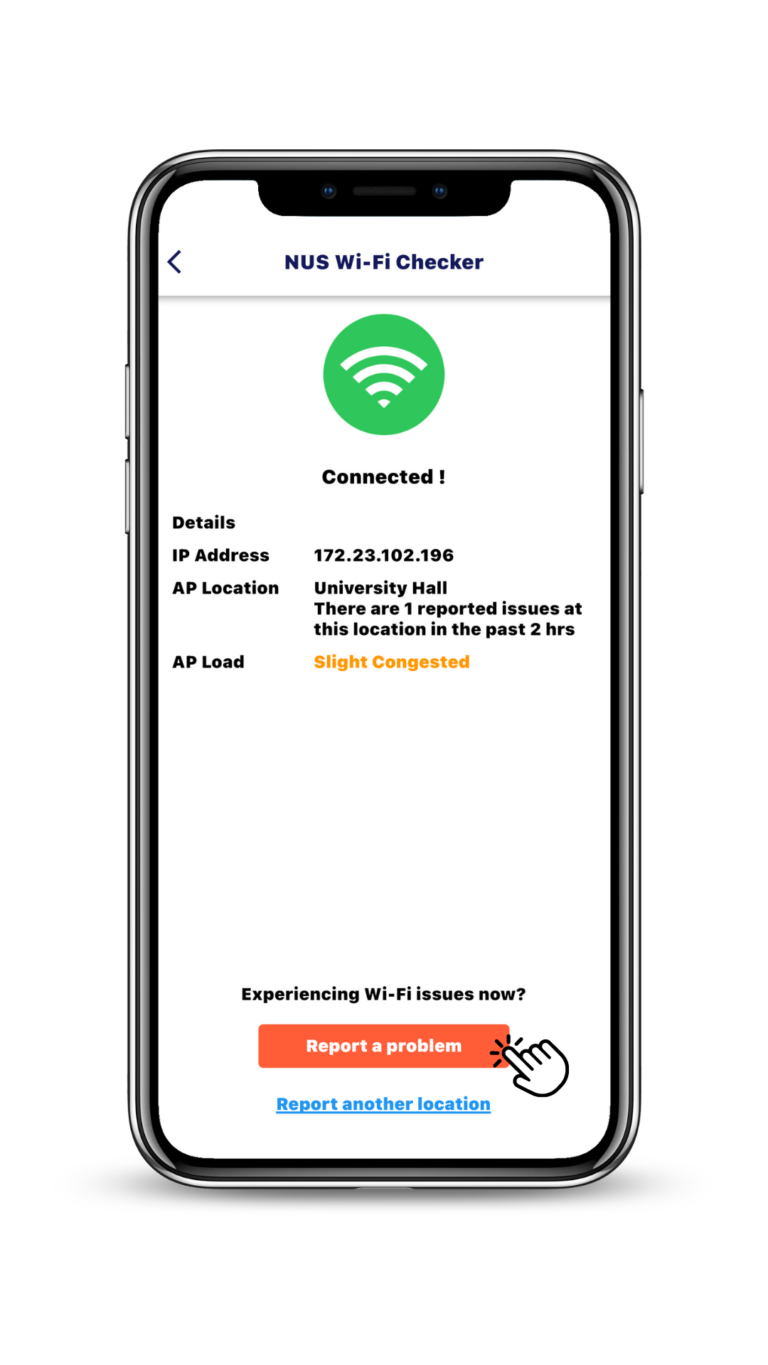

The Calendar allows you to quickly access your academic schedule and class timetable based on your enrolled modules for the current semester.
Here are some useful tips for this handy new feature.
Click on the ‘+’ button in the Calendar tab to create an event.
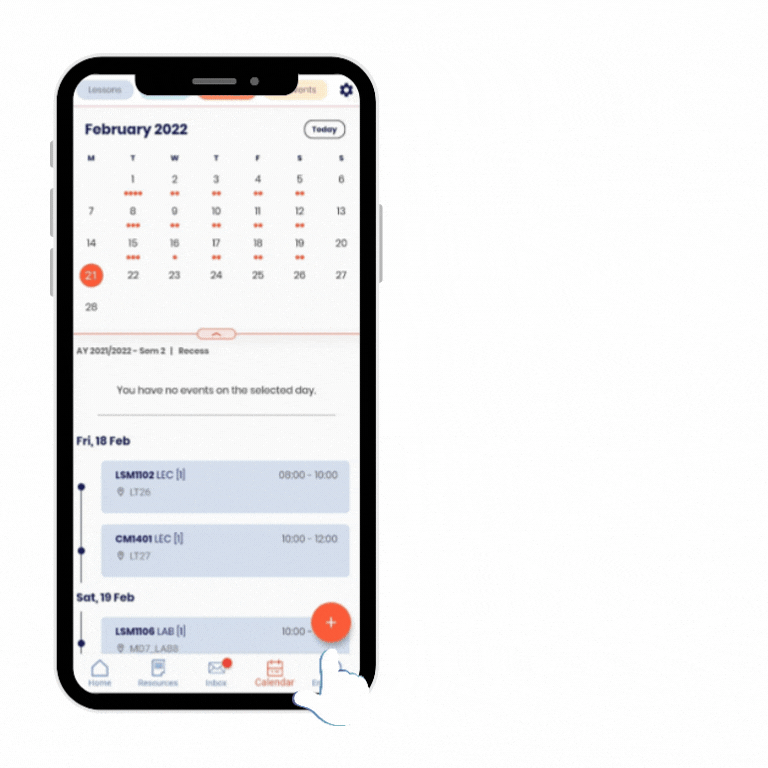
Click on the gear button to filter the visibility of various event categories namely:
- Lesson schedules
- Exams dates
- Holidays
- My Events
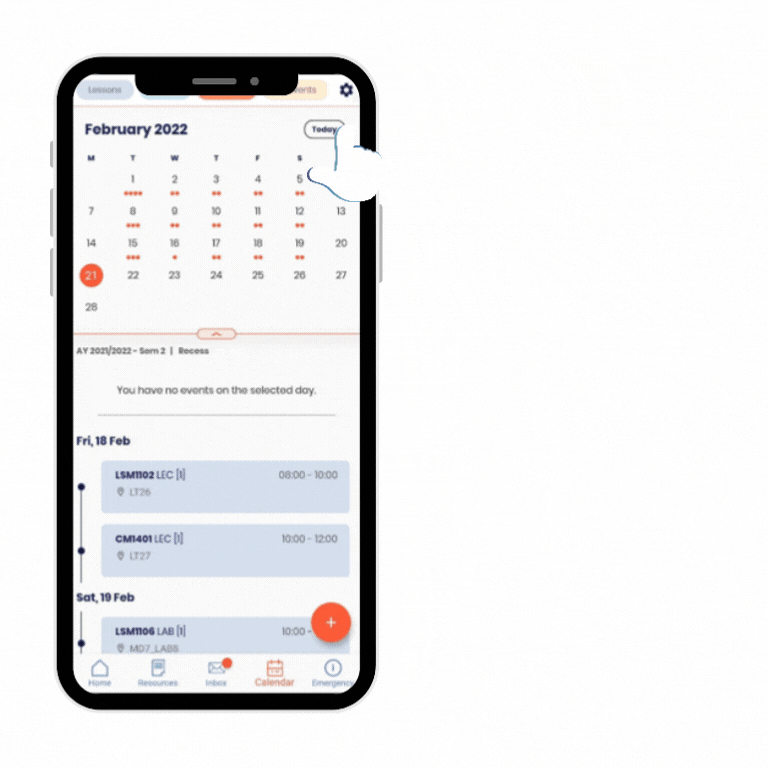
To find the location of your classes, simply tap on the name of the class to view more details.
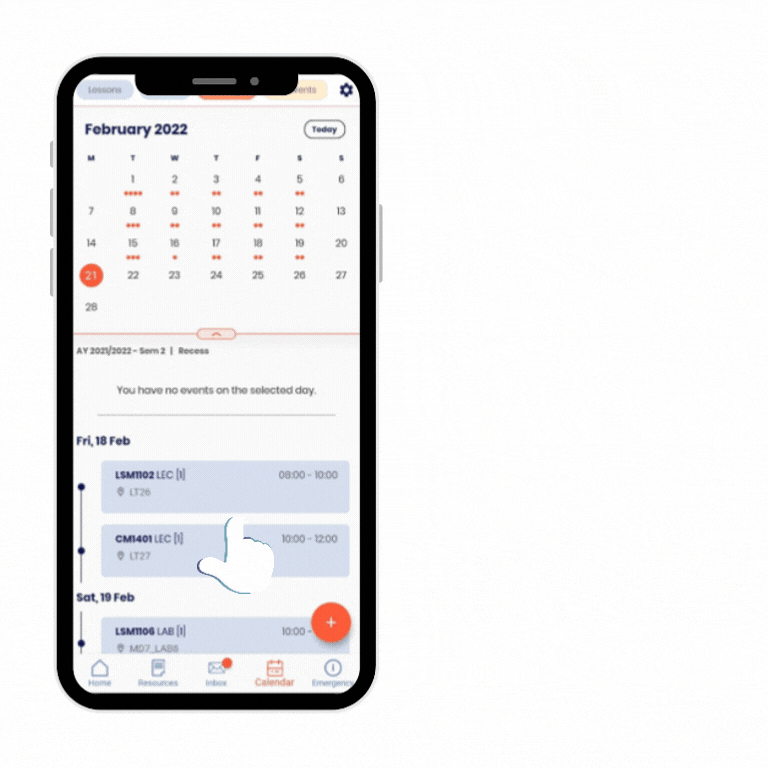
Simply click on the location tab to open NUSMods in your in-app browser for a map to your class venue.
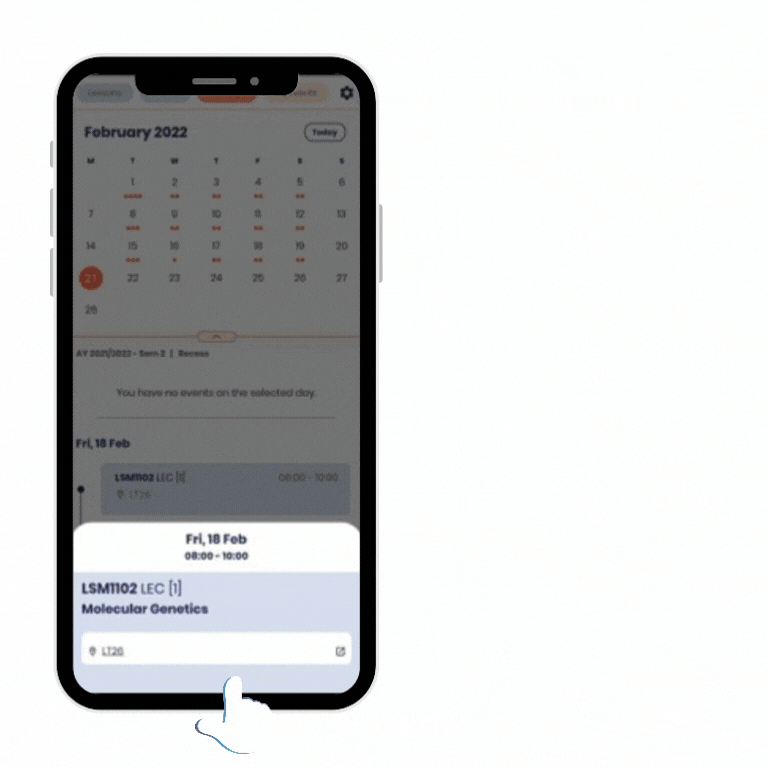
You can also access the full Calendar by clicking on the See More button on the Calendar Widget. The widget shows a simplified view of your upcoming week, allowing you to have a quick glance at your schedule on the go.
The Calendar Widget can be enabled via Settings.
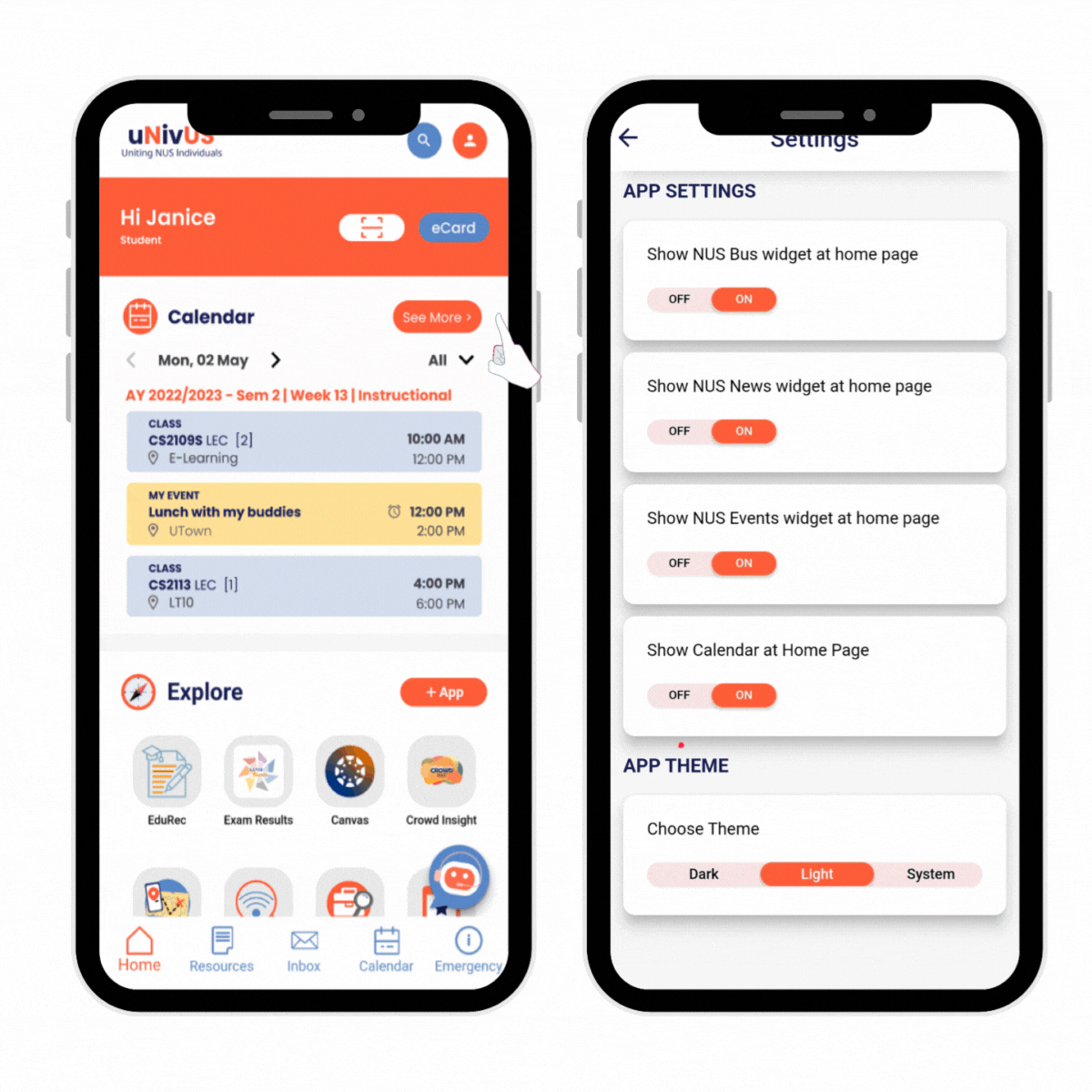

If another user has logged in with their credentials, or if your own candidature status has changed, clear login details of the previous user by following these steps.
Click on NUS LOGIN to be brought to NUS login page.
If you are unable to download the app from the Google Play Store, download the Amazon App first, then log into the Amazon app to search for and download the uNivUS app.
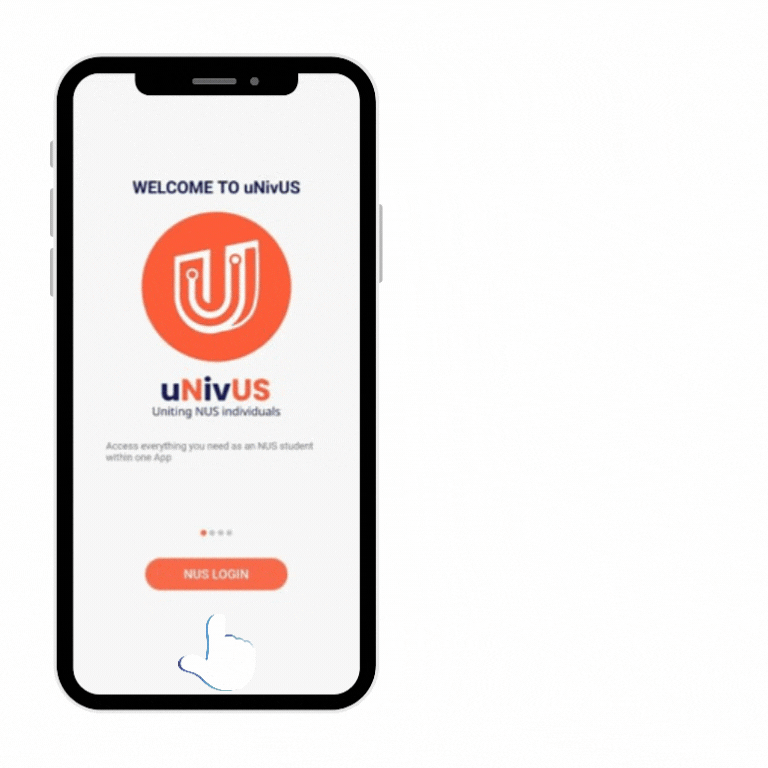
For Android users:
At the top right, tap on the vertical dots.
Next, tap on “History” and then tap on “Clear browsing data…”
Change “Time range” to “All time” and tap on “Clear data” at the bottom right of the page.
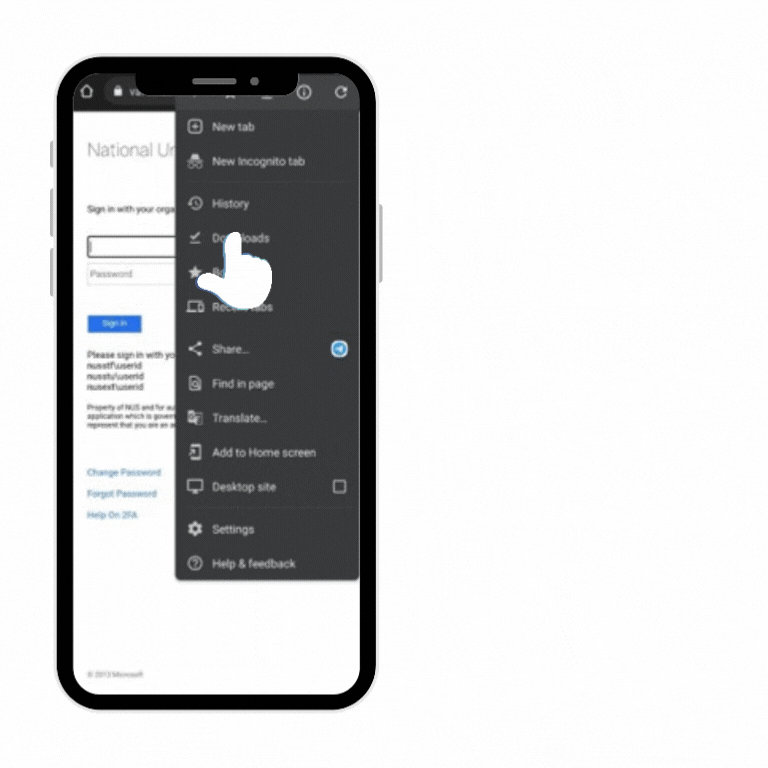
For iOS users:
From home screen, Select “Settings” then “Safari”.
At the bottom of Safari’s settings, Select “Clear Cookies and Clear Cache”.
Confirm when prompted.
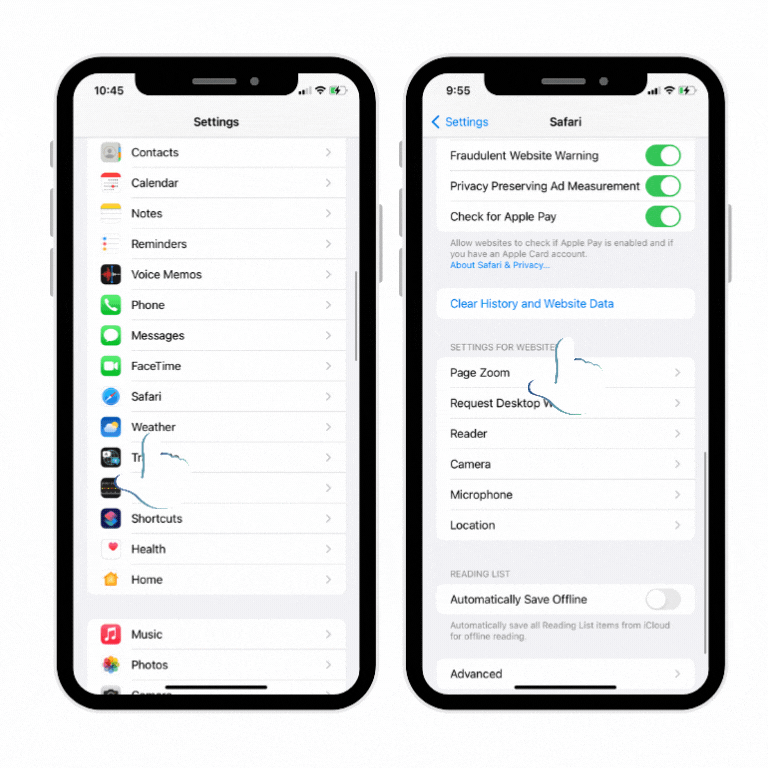

Need help finding your tutorial rooms or lecture theatres? Try our uNivUS Maps and get directions, bus arrival timings and crowd insights at buildings, bus stops and canteens!
The different icons help to distinguish the different places of interest. Handily, you may scroll down when searching bus stops and canteens to get more details!


Looking for part-time employment gigs? UniJobs features different filtering options to help you find just what you are looking for!
The filters range from the type of employment (Part Time or Research Participant), to pay range. It also allows you the option to sort by the latest or earliest posted date.
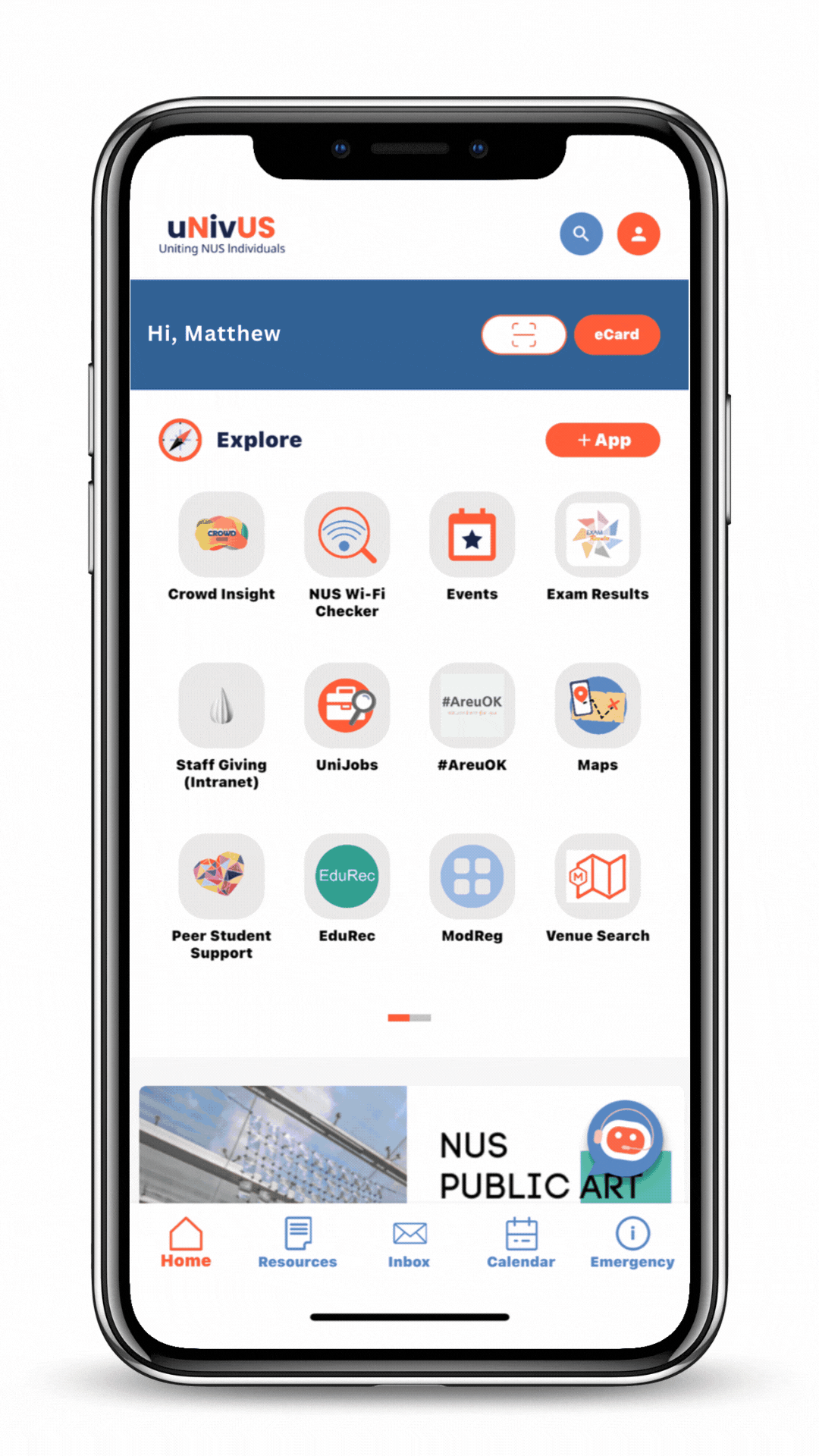

Update uNivUS and head to Explore to access the Marketplace which matches sellers with buyers, including those keen to give preloved items away. The IDs of all Marketplace users, whether sellers or buyers, are masked.
Edit your listings by clicking on your Profile in Marketplace. You can also mark them as Reserved or Sold to hide the listings so you will not receive new offers. The Chat allows you to coordinate with interested buyers in the meantime. The listing can be Marked as Unreserved so that buyers may make offers again.
Bookmark a listing by tapping on the heart icon next to the item title. Bookmarked listings can be viewed by tapping on the orange heart next to the Marketplace search bar. Bookmarked listings which have been marked sold or reserved will not be visible.


- Home
- Tips & Guides
National University of Singapore
- 21 Lower Kent Ridge Road
Singapore 119077 - univus@nus.edu.sg